PS4 Error Code SU-42481-9 occurs when the system software update has failed. This can happen for many reasons, such as a corrupted update file, a weak internet connection, or a problem with the PS4‘s hard drive.
You can do a few things to try to fix this error. First, try restarting your PS4. If that doesn’t work, update the system software using a wired internet connection again. If you are still experiencing problems, you can update the system software using a USB drive.
If you have tried all these steps and are still getting the error code, you may need to contact PlayStation support for further assistance.
Here are some additional tips to help you avoid getting PS4 Error Code SU-42481-9:
Causes of PS4 Error SU-42481-9
- Network Connectivity Issues: Poor internet connection or network interruptions can disrupt the download and installation of system software updates, leading to the error.
- Corrupted Update Files: If the downloaded update files are corrupted or incomplete, the PS4 will fail to install them properly, triggering the SU-42481-9 error.
- System Software Conflicts: In some cases, conflicts between the current system software and the installed update can cause errors.
How to Fix PS4 Error SU-42481-9
Follow these steps to resolve PS4 error SU-42481-9 and get your console back in working condition:
Step 1: Restart Your PS4
The first troubleshooting step is to restart your PS4. Shut it down completely, unplug the power cable, wait a few minutes, and then plug it back in. Turn on the console and check if the error persists. Often, a simple restart can resolve temporary software glitches.
Step 2: Check network connectivity
Make sure your PS4 is connected to a stable internet connection. If you use a wireless connection, try switching to a wired connection for better stability. You can also reset your modem/router to clear network-related issues.
Step 3: Download the updated file again
If the update file was corrupted during the download process, you must delete it and download a new copy. On your PS4, go to “Settings” > “System Software Update” and follow the on-screen instructions to re-download the update file.
Step 4: Install the update in Safe Mode
If you still encounter the error, try installing the update in Safe Mode. To do this, turn off your PS4 and press the power button until you hear two beeps. Connect your controller to the console using a USB cable and select the “Rebuild Database“ option from the Safe Mode menu. Follow the prompts to install the update.
Manually Update PS4
To manually update your PS4, you’ll need a USB drive with at least 1GB of free space.
- Download the latest system software update from the PlayStation website.
- Format the USB drive as FAT32 or exFAT.
- Create a folder on the USB drive named “PS4“.
- Create a folder inside the “PS4” folder named “UPDATE.”
- Copy the downloaded system software update file to the “Updates” folder.
- Rename the System Software Update file to “PS4UPDATE.PUP“.
- Shut down your PS4.
- Keep holding the Power button until you hear two beeps.
- Select “Safe Mode.”
- Select “Update System Software.”
- Select “Update from a USB storage device.”
- Follow the on-screen instructions to update your PS4.
Once the update is complete, your PS4 will restart.
Here are some additional tips for manually updating your PS4:
- Make sure the USB drive is formatted correctly. If it is not, the update will not be able to be installed.
- Make sure that the name of the system software update file is correct. If it is not, the update will not be able to be installed.
- Make sure you have enough free space on the USB drive. The update file must be stored on a USB drive to be installed.
If you’re having trouble updating your PS4, try restarting your PS4 or contact PlayStation Support for help.
Step 5: Contact PlayStation Support
If the above steps do not resolve the error, it is recommended to contact PlayStation Support for further assistance. They have dedicated support staff that can guide you through advanced troubleshooting steps or provide repair options if necessary.
Conclusion
You can do a few things to fix PS4 error code SU-42481-9. First, try restarting your PS4. If that doesn’t work, update the system software using a wired Internet connection again. If you still have problems, update the system software using a USB drive.
If you’ve tried all these steps and are still getting the error code, you may need to contact PlayStation Support for more assistance.
Following the tips in this introduction, you can help prevent PS4 error code SU-42481-9 from occurring and keep your PS4 running smoothly.
FAQs
Can I prevent PS4 error SU-42481-9 from happening again?
To reduce the chances of encountering this error in the future, make sure that your internet connection is stable during system software updates. Following proper update installation procedures and avoiding interrupting the process is also important.
Will fixing this error delete my game data?
No, fixing PS4 error SU-42481-9 should not delete your game data. However, it is a good practice to back up your game saves and important data regularly to prevent loss.
Is there a permanent solution to PS4 error SU-42481-9?
While the steps provided should fix the error in most cases, it is important to note that the underlying cause may differ. To ensure a permanent solution, following the troubleshooting steps or seeking professional help if necessary is recommended.
How long does it take to fix this error?
The time required to fix PS4 error SU-42481-9 may vary depending on the complexity of the problem and the troubleshooting steps involved. The provided steps should take approximately 30 minutes to an hour to complete.
Can I fix PS4 error SU-42481-9 without professional help?
Yes, you can fix the error using the steps mentioned in this article. However, if the error persists or you are unsure of the troubleshooting procedure, you should seek professional help from PlayStation Support or a qualified technician.
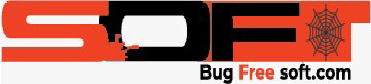





GIPHY App Key not set. Please check settings